
گرفتن عکس در برف کار مشکلی است . سرد بودن
هوا ، خیس شدن دوربین و لباس ، نشستن برف روی لنز و تمام مواردی دیگری که
می تواند باعث شود نتوانیم در هنگام بارش برف عکس بگیریم . نگران نباشید با
استفاده از فتوشاپ هرکاری بخواهید می توانید انجام بدهید . در ادامه به
شما آموزش میدهم با چند مرحله ساده بتوانید به صورت طبیعی دانه های برف را
به عکستان اضافه کنید .
1. ابتدا فتوشاپ را باز کرده و تصویر زیر را وارد فتوشاپ کنید . برای وارد کردن عکس از کلیدهای Ctrl + O یا منوی File> New می توانید کمک بگیرید .برای ذخیره تصویر هم بر روی عکس زیر کلیک راست کرده و گزینه Save as را انتخاب کنید .


2. در این مرحله باید یک لایه جدید ایجاد کنیم . برای انجام اینکار از منوی Layer > New Layer یا استفاده از کلیدهای ترکیبی Control+Shift+N می توانید استفاده کنید .
عنوان لایه را برابر با Snow” قرار بدهید .

3. در مرحله بعدی به مسیر Edit > Fill رفته و تنظیمات Fill را همانند تصویر زیر تغییر بدهید .
تنظیمات Blending Mode را روی Normal
تنظیمات Opacity را برابر با 100 تنظیم کنید .

همانطور که مشاهده می کنید یک لایه مشکی رنگ بالای لایه عکس ایجاد شده است .

4. در این مرحله باید از یک فیلتر استفاده کنید .
فیلتر بر روی لایه مشکی اعمال می شود .
فیلتر Filter > Noise > Add Noise را انتخاب کرده و تنظیمات آن را همانند تصویر زیر تغییر دهید .

Amount را برابر با 200% تنظیم کنید .
گزینه Gaussian را از بخش Distribution انتخاب کنید .

5. یکبار دیگر فیلتر Filter > Blur > Gaussian Blur را انتخاب کرده و تنظیمات آن را تغییر بدهید .


6. به منوی Image > Adjustments > Threshold رفته و تنظیمات Threshold را همانند تصویر زیر تغییر بدهید .

7. مقدار 124 را در قسمت مشخص شده تایپ کنید . همچنین می توانید از اهرمی که با فلش مشخص شده است به عدد مورد نظر برسید .

8. لایه برف در حال حاضر در حالت انتخاب می باشد . بر روی خود تنظیمات لایه قسمت blend mode گزینه Screen را از لیست کشویی انتخاب کنید .

این مد تمام بخش های مشکی را حذف کرده و فقط نقاط سفید باقی می ماند .

9. همانطور که مشاهده می کنید دانه های برف ایجاد شده هنوز طبیعی نیست . به همین دلیل یکبار دیگر از منوی Filter > Blur > Motion Blur را انتخاب کرده و تنظیمات آن را همانند تصویر زیر تغییر بدهید .

Angle = -51 a
Distance = 13 Pixels

10. از طریق آی Layer > Layer Mask یک لایه ماسک سفید به لایه برف اضافه کنید . با فلش صورتی رنگ مشخص شده است .

11. در این مرحله ابزار Brush را انتخاب کنید . از کلید B روی صفحه کلید می توانید ابزار Brush را انتخاب کنید .
حرف D را از روی صفحه کلید بفشارید تا پنل رنگ ریست شود . یکبار دیگر حرف X را بفشارید تا رنگ فورگراند برابر با مشکی تنظیم شود .
حالا تنظیمات ابزار Brush را همانند تصویر زیر تغییر
بدهید . حالا بر روی لایه ماسک که انتخاب شده است ، بخش هایی که نمی خواهید
دانه ها تراکم بیشتری داشته باشد چندبار کلیک کنید . یک تغییر جزعی در
ظاهر عکس

این مرحله به دلخواه می باشد . می توانید یک لایه دیگر همانند snow
ایجاد کرده و فیلترهای زیر را بر روی آن اعمال کنید . با انجام مرحله آخر
تصویر شبیه به عکس زیر می شود .
Noise: 200%.
Gaussian Blur: 7.
Threshold: 121.
Motion Blur: -15 and 21 pixels.

منبع : www.learning.asarayan.com

















































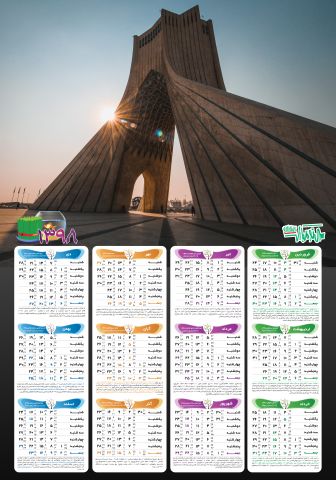

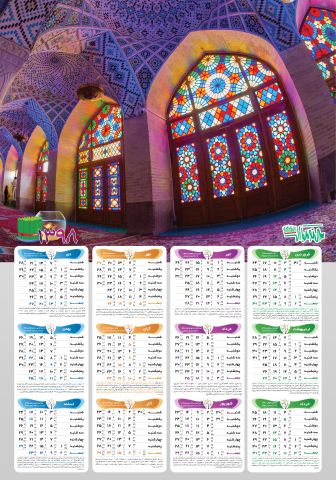
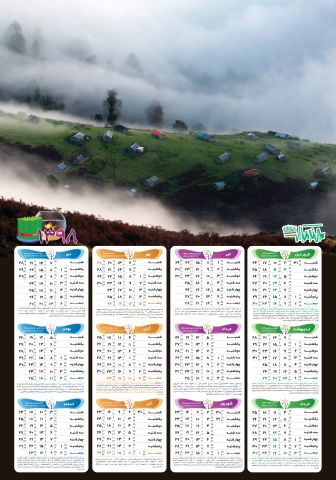

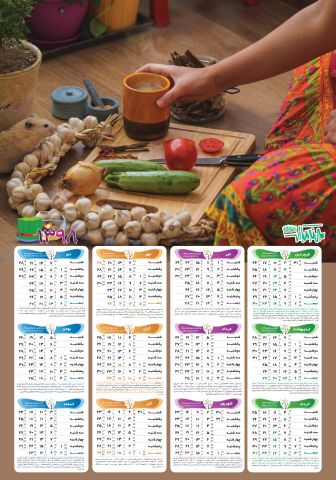

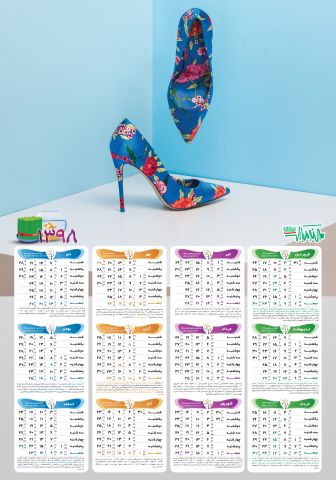


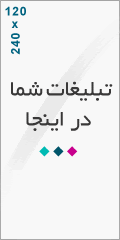
درباره این سایت